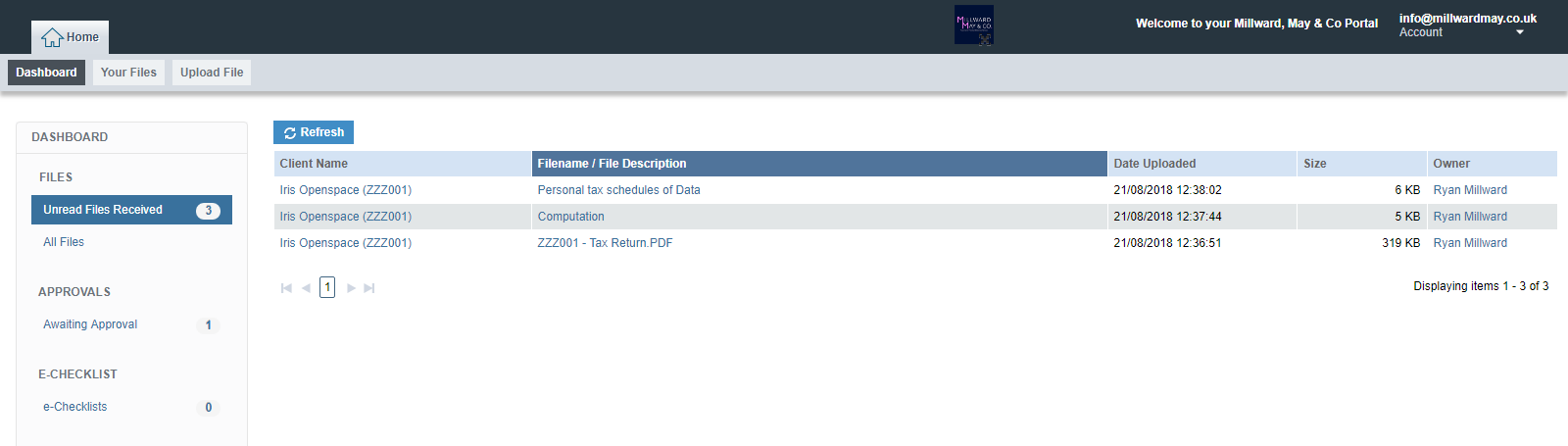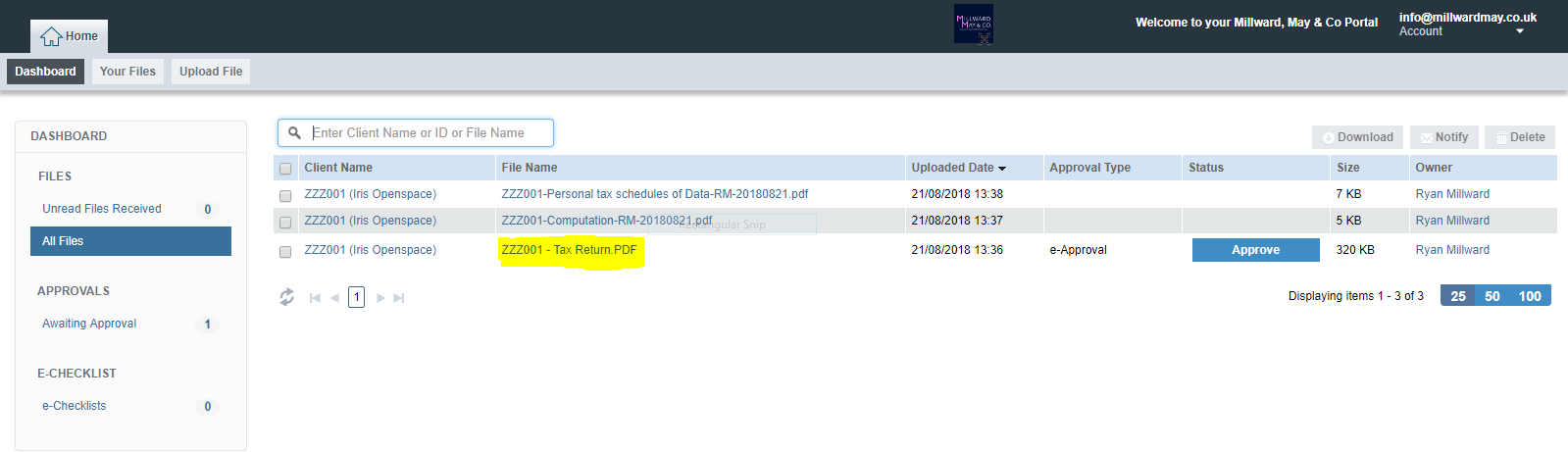OpenSpace - Computer Approval
Desktop/Laptop
Login
Locating Files
The imaginary person in our example below is Miss Iris Openspace.
You should now be logged into the Iris Openspace home screen.. This screen will show unread files that you haven't viewed yet.
To view them you can click on them. However to approve them you'll need to click on 'all files' on the left hand side of your screen.
Viewing Files
Before approving a file you'll need to view it by clicking on the file name. Click on the name of the file that you wish to approve - download and view it to make sure that everything is in order.
Approving Files
Once you've viewed it and are happy with the document, click 'approve'.
Click 'approve' again on the approve screen.
You will be returned to the previous screen where the document approval option should now show a date of approval.
What Next
You'll then need to view, download and approve all of the other documents that we have asked you to approve. If you have a query about your documents please do not hesitate to get in contact before you go ahead and approve them.
If you have approved a document that needs to be submitted to HMRC or Companies House we will go ahead and submit them to the relevant government department on your behalf.